MULTIPLE WAYS TO GENERATE TEXT IN WORD EXPRESS
ChatGPT
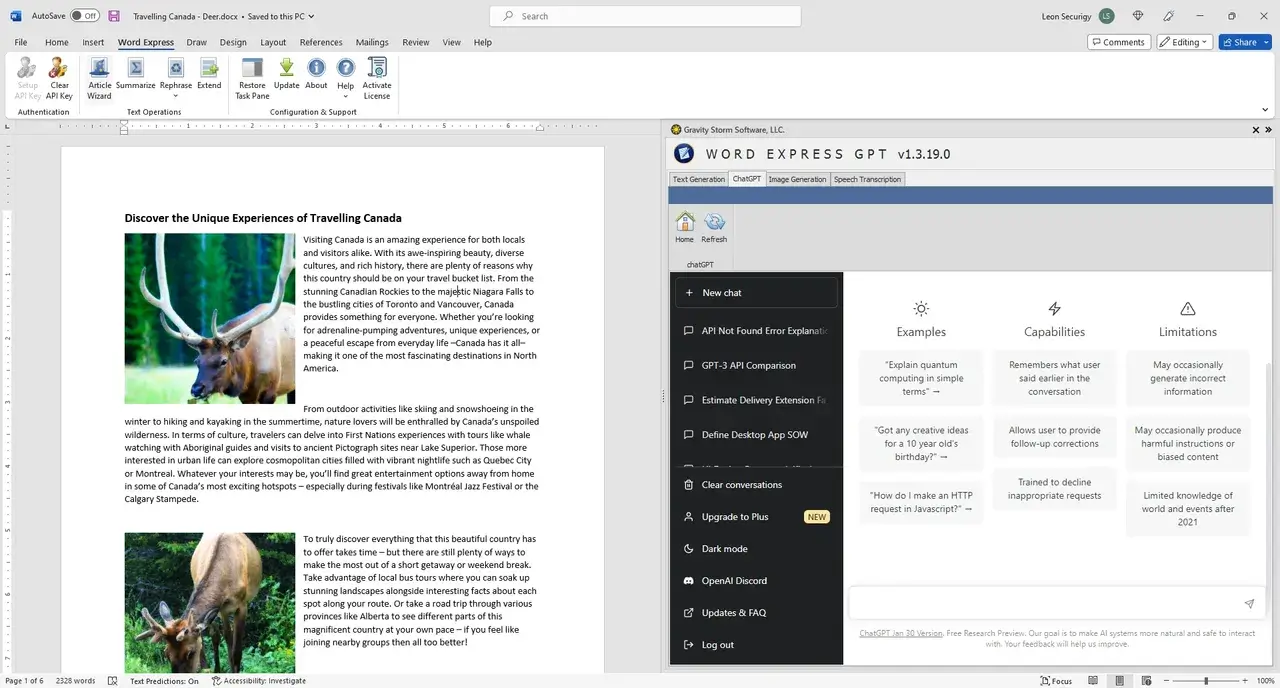
Generating text can be accomplished using free original ChatGPT from OpenAI, which can be accessed by switching to the ChatGPT tab on the custom task pane on the right side of the screen.
ChatGPT is an instant messaging language model based on the GPT-3 architecture developed by OpenAI. It can be used to generate human-like text in response to user queries, making it ideal for chatbots and conversational AI applications. ChatGPT has been trained on a large corpus of text data, making it capable of handling a wide range of topics and generating coherent, contextually appropriate responses.
- Word Express ships configured with free version of ChatGPT, however users are able to upgrade to a paid Plus/Pro version, without leaving Word.
- The PRO version of ChatGPT offers additional features and capabilities, such as access to the full GPT-3 model, advanced customization options, and more control over the generated text. The PRO version may be a better fit for more demanding use cases and professional applications, where a higher level of accuracy and customization is required.
- The PRO version of ChatGPT allows for more advanced customization of the generated text. This includes the ability to fine-tune the model for specific domains, such as finance or medicine, and control the tone and style of the generated text. The PRO version also provides access to the full GPT-3 model (used by Word Express), which has significantly more capacity and can generate text with a higher level of accuracy and coherence.
- Another key advantage of the PRO version is its ability to handle more complex use cases and applications, such as content creation, language translation, and summarization. With the increased capacity and customization options, the PRO version of ChatGPT can be used to generate high-quality text for a wide range of applications and industries, such as media, education, and business.
- It's important to note that the PRO version of ChatGPT requires more technical knowledge and expertise to use effectively, as well as access to the OpenAI API. However, the added capabilities and control offered by the PRO version make it a powerful tool for professional applications, where accuracy and coherence are critical.
Custom Text Generation
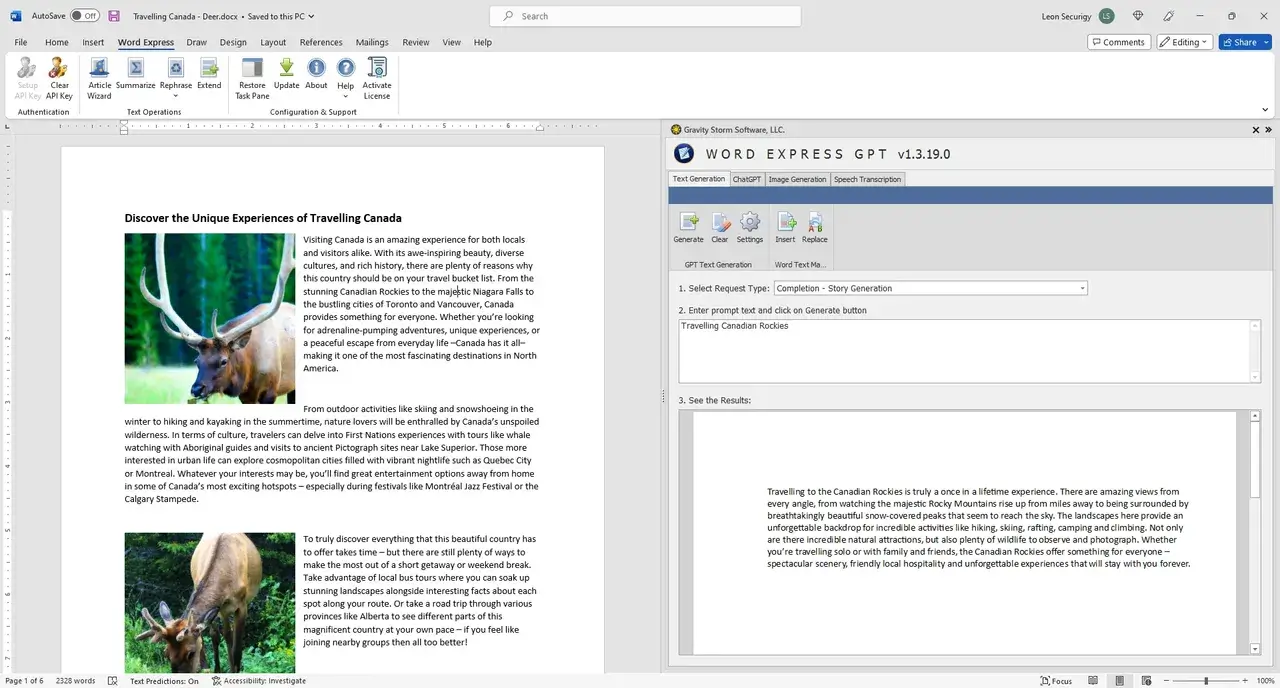
The text is generated based on the initial text (prompt) provided by the user and a type of selected Request. To use this method, the user first needs to select one of the six available request types:
- Completion - Story Generation
- Completion - Idea Generation
- Summarize: Short Paragraph
- Summarize: Bullets List
- Rephrase: Concise and Focused
- Rephrase: Detailed and Diverse
After selecting a request type, the user types in a prompt and clicks the Generate button on the tab ribbon. The generated text will appear in the Results window.
Additional Capabilities:
- Advanced users can take advantage of the Request Parameters, which can be accessed by clicking the Settings button on the tab ribbon. These parameters are used to control and customize the generated text.
- The parameters for controlling and customizing the generated text can be found by clicking on the "Settings" button on the Tab Ribbon. This will display a form showing the parameters for the selected Request Type.
- The generated text can be inserted into the Word document on the left by selecting it and clicking the "Insert" button on the Tab Ribbon. If only a portion of the generated text is selected, only that portion will be inserted. If no text is selected, the entire generated text will be inserted.
- To replace text in the Word document, select both the text in the document and the generated text, then click on the "Replace" button on the Tab Ribbon. The selected part of the generated text will replace the selected part of the Word text. If no generated text is selected, the entire generated text will replace the selected text in Word document.
- The "Clear" button on the Tab Ribbon erases all generated text from the Results window. If it is not cleared, any new generated text will be added to the previous text.
TEXT GENERATION WITH ARTICLE WIZARD
1. Invoking Article Wizard
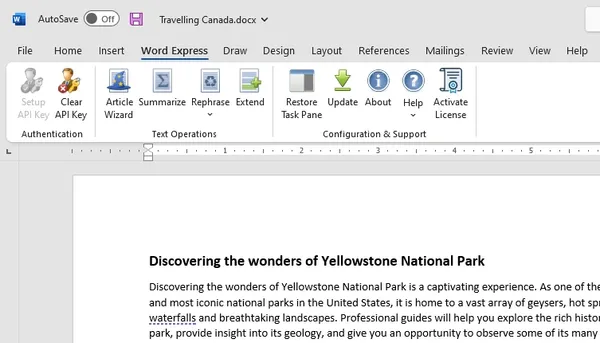
Nothing could be simpler than generating an article with Article Wizard. Invoking the wizard by clicking on Article Wizard button on the Word Express tab ribbon, brings the wizard to life.
2. Providing Prompt & Generating Title Ideas
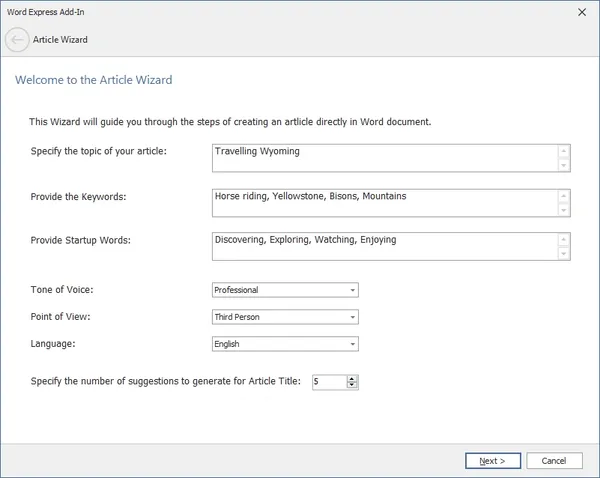
Article Wizard prompts user step by step for a Topic of the article, the Keywords, and Startup Words to be used in the paragraph headings. Clicking on the Next button will generate ideas for article title.
3. Selecting Title & Generating Outlines
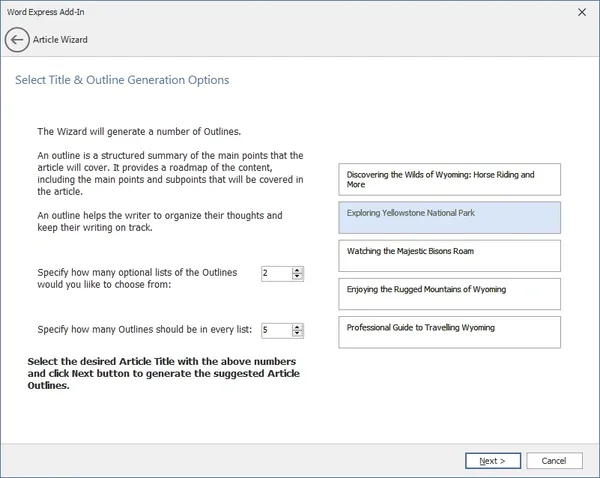
User selects title out of generated ideas and specifies how many optional lists of Outlines to generate, along with the number of Outlines in every list.
4. Selecting Outlines & Generating Article
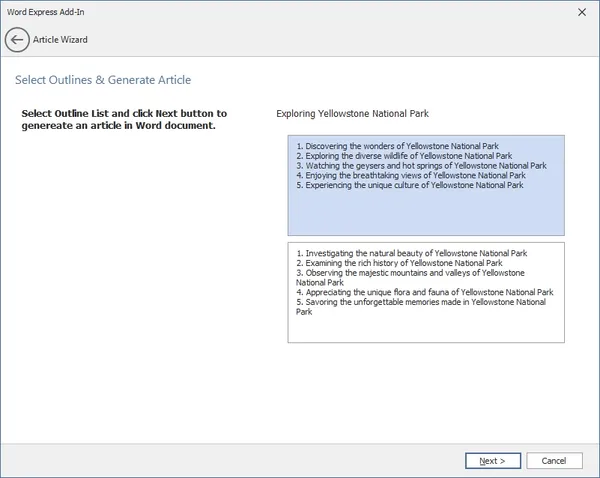
User selects the desired list of Outlines and clicks Next button to generate article text and to switch to the final Wizard Completion page, where user is notified about operation status. Clicking on Finish button thereafter, results in displaying the generated text in Word document at cursor.
ADDITIONAL TEXT GENERATION OPTIONS
Rephrasing Word Text
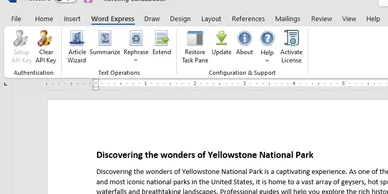
User can select the text in Word document and click on one of the Rephrase button menu items on Word Express tab ribbon:
- Shorter, Concise and Focused
- More detailed and divers
The generated text will express the same information in different words, typically retaining the original meaning of the text, while adjusting its form or structure.
Summarizing Word Text
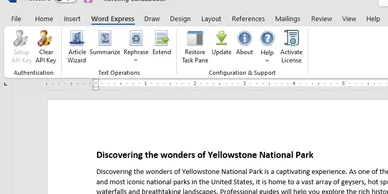
User can select the text in Word document and click on the Summarize button on Word Express tab ribbon.
The generated text will be typically reduced a long text or multiple texts into a shorter version that retains the main ideas and key information of the original.
The purpose of summarizing is to condense a large amount of information into a brief and concise form, making it easier to understand and remember the essential points.
Summarizing typically identifies and extract the most important information and presents it in a clear and concise manner, while omitting unnecessary details.
Extending Word Text
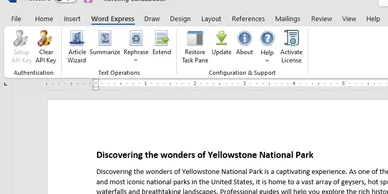
User can select the text in Word document and click on Extend button on the Word Express tab ribbon.
The generated text will typically add more information to it, making it longer and more detailed. The goal of extending a paragraph is to provide additional context, explanation, examples, or supporting evidence for the main idea or argument being presented in the paragraph.
